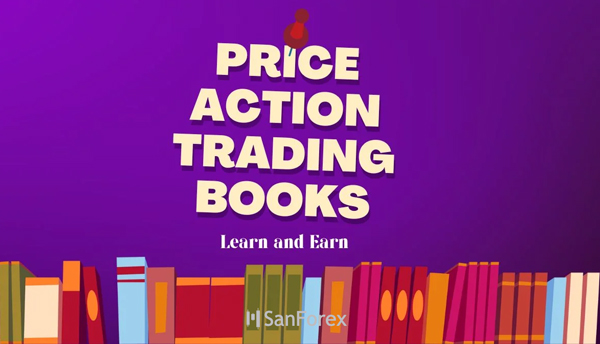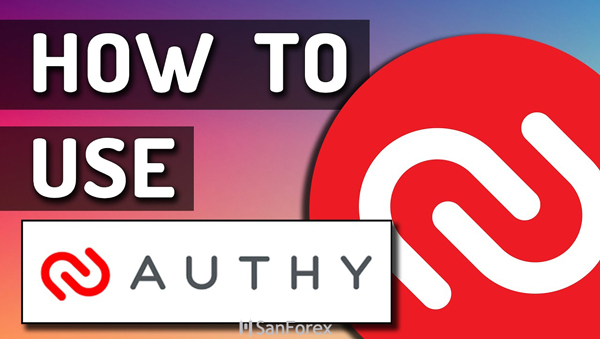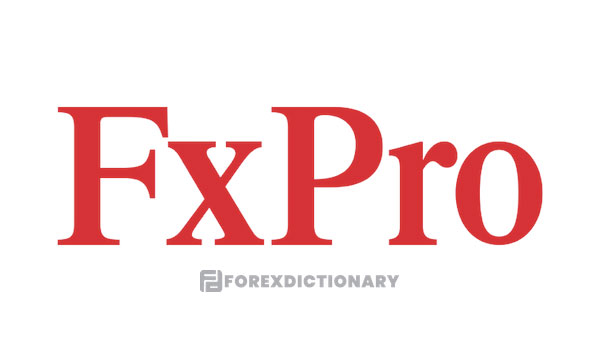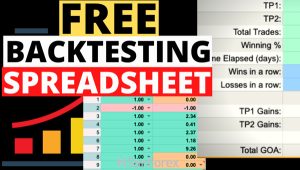
Bài viết hôm nay của sanforex.club sẽ hướng dẫn bạn đọc cách cài Indicator vào MT4 dễ nhất. Là một trader, MT4 góp phần quan trọng vì đây là nơi các lệnh giao dịch được thực hiện, kết nối với tài khoản. Ngoài ra, MT4 còn là nơi những phân tích của bạn biểu thị dưới dạng biểu đồ. Việc thêm Indicator vào MT4 sẽ giúp bạn đạt được các hiệu quả cao trong quá trình đưa ra quyết định giao dịch. Đồng thời, cũng tương tự với thêm Indicator vào MT5. Bạn đọc xem hết bài viết nhé!

Làm sao để cài Indicator vào MT4?
Giới thiệu về phần mềm MT4
MT4 tên đầy đủ là MetaTrader 4 là nền tảng giao dịch hoàn toàn không mất phí được các trader ưa chuộng. MT4 cho phép các nhà giao dịch cập nhật tin tức theo đúng thời gian thực tế, phân tích kỹ thuật, các chứng năng phân tích cơ bản, mở và đóng lệnh giao dịch với bộ chỉ báo kỹ thuật hiện đại và tân tiến nhất. Một nhà giao dịch còn có thể giao dịch tự động trên hệ thống này.
Một vài sàn Forex đem đến cho khách hàng nền tảng giao dịch riêng biệt, tuy nhiên cần có quyền truy cập từ phần mềm kết nối hệ thống giao dịch của sàn Forex với phần mềm MetaTrader 4. Nền tảng giao dịch MT4 đang rất phổ biến và gần như được coi là tiêu chuẩn của ngành.
Bài viết hôm nay sẽ hỗ trợ trader cách cài Indicator vào MT4, thêm Indicator vào MT4 trên điện thoại. Đồng thời là cách sử dụng thành thạo phần mềm MT4.
Nguồn tải Indicator vào MT4 uy tín, chất lượng
Để thêm Indicator vào MT4, bạn có thể tải các bản Indicator trên mạng hoặc uy tín nhất chính là tải từ các trang chính thức, kho Indicator dành riêng cho MetaTrader 4 tại:
https://www.mql5.com/en/code/mt4/indicators/best
Một link khác cung cấp Indicator đáng tin cậy mà bạn cũng có thể tải cho MT4 như:
https://www.fshare.vn/folder/PLLWHFFJ74OR
Lưu ý 02 trường hợp này trước khi bắt đầu cài Indicator vào MT4:
Trường hợp 01: Indicator chỉ gồm file .ex4 hoặc .mq4. Bạn chỉ cần sao chép file đuôi .ex4 vào thư mục Indicator mà sanforex.club sẽ hướng dẫn ở phần dưới.
Trường hợp 02: Indicator gồm gile .ex4, .mq4 và Template chỉ thích hợp với Indicator đó. Bạn cần sao chép file .ex4 vào thư mục Indicator của MetaTrader 4 và file Template vào thư mục Templates.
Cách cài Indicator mặc định có sẵn vào MT4
Một số Indicator thông dụng nhất trên MetaTrader 4
Những chỉ báo được ưa chuộng nhất trên phần mềm MT4 được các nhà giao dịch sử dụng nhiều nhất để tăng thêm kinh nghiệm và khả năng phân tích kỹ thuật bao gồm:
- MACD
- Stochastics
- RSI
- Chỉ số dòng tiền
- Dải Bollinger
Với bài viết ngày hôm nay, sanforex.club sẽ không tập trung phân tích những chỉ báo này. Tuy nhiên, bạn có thể tìm hiểu thêm thông qua các bài viết tại trang web của chúng tôi.
Cách thêm Indicator vào MT4
Với những chỉ báo mặc định đã có sẵn trên MT4, sẽ có 2 cách cài Indicator vào MT4 đơn giản dành cho bạn. Cụ thể là:
- Nhấn vào biểu tượng “Add Indicators” trên thanh công cụ phía trên cùng màn hình để xem danh sách những chỉ báo có sẵn.
- Phương án hai là chọn những chỉ báo này bằng cách ấn vào “Insert” sau đó chọn “Indicators”.
Những Indicator này được chia ra thành những loại khác nhau, điển hình là Trend, Oscillators và Volumes. Với một chỉ báo được chọn, nhà giao dịch có thể tùy ý chọn để đổi các biến đầu vào (Input), hay dùng những thiết lập đã cài đặt sẵn. Tiếp đến, những chỉ báo sẽ được hiển thị trên biểu đồ giá.
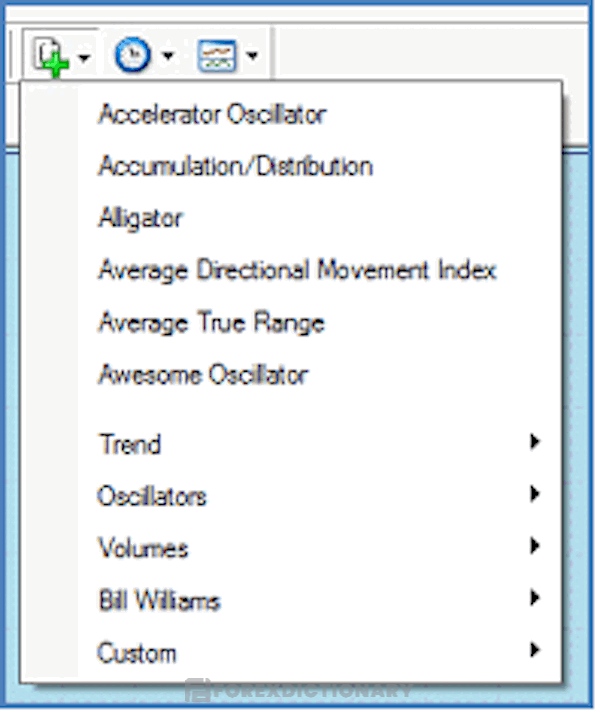
Những lệnh khi bạn ấn vào “Add Indicators” trên thanh công cụ để cài Indicator vào MT4
Cách cài Indicator vào MT4 khi chưa được cài đặt sẵn
Phương án 1: Cách thêm Indicator vào MT4 nếu Indicator chưa có sẵn và phần mềm giao dịch MT4 của bạn đã mở
Bước 1: Download chỉ báo Indicator xuống máy tính
Trước khi tải Indicator về máy tính, bạn cần lưu ý thông thường khi click vào tải xuống một chỉ báo MT4, mặc định nó sẽ tự lưu vào thư mục “Downloads” trên máy tính sau khi hoàn tất.
Tuy nhiên nếu bạn click vào tải xuống và có một màn hình pop-up nhỏ bật lên với nội dung yêu cầu bạn lưu file ở đâu, bạn hãy lưu nó trên màn hình Desktop.
Bước 2: Truy cập hệ thống giao dịch MT4 và click vào “Open Data Folder” để mở thư mục file MT4
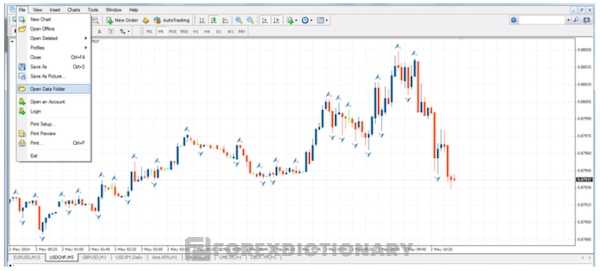
Vào thư mục file sau đó nhấn “Open Data Folder” để mở dữ liệu MT4
Bước 3: Ấn vào mở thư mục “MQL4” trên MT4

Minh họa bước 3
Bước 4: Ấn vào mở thư mục “Indicators” trên MT4
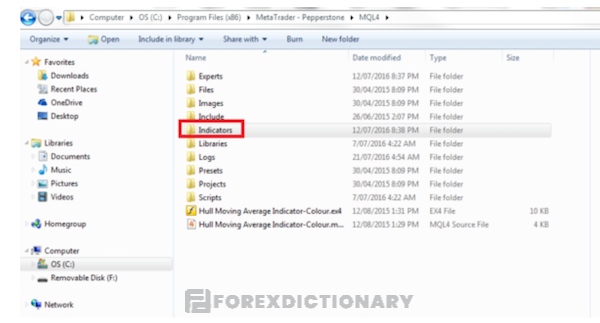
Cách cài Indicator vào MT4 – Bước 4
Bước 5: Chèn chỉ báo MT4 tùy chỉnh cần cài vào thư mục “Indicators”
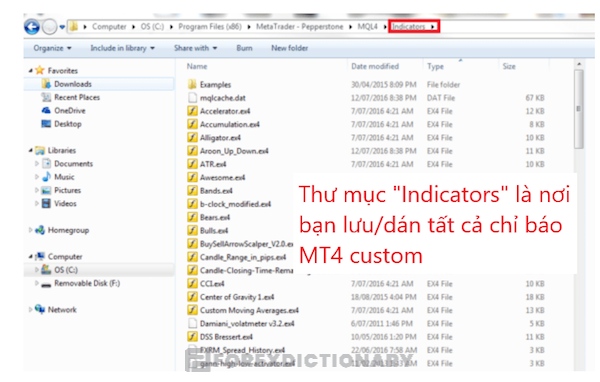
Cách thêm Indicator vào MT4 – Bước 5
Bước 6: Tắt phần mềm giao dịch MT4 và khởi động lại nền tảng
Sau khi đã ưu chỉ báo MT4 tùy chỉnh muốn thêm vào thư mục “Indicators”, bạn hãy tắt phần mềm MT4 và sau đó thực hiện khởi động lại hệ thống.
Là một trader chưa từng dùng hệ thống MT4 để giao dịch và không biết nên làm gì, hãy mở biểu đồ Metatrader 4 trước tiên bạn nhé.
Khi bạn tải xuống hệ thống giao dịch MT4 từ website nhà môi giới ngoại hối, theo mặc định nền tảng MT4 sẽ hiển thị biểu tượng trên màn hình máy tính. Bạn hãy tìm kiếm logo MT4 trên desktop và ấn vào biểu đồ MT4 để mở nó ra. Khi biểu đồ mở, bạn cần làm theo
Bạn tìm kiếm biểu tượng MT4 đó và nhấp vào và sau đó biểu đồ MT4 của bạn sẽ mở ra. Khi biểu đồ được mở, bạn hãy làm theo những gì được yêu cầu như minh họa dưới hình:

Cài Indicator vào MT4 – Bước 6
Đến bước này là bạn đã hoàn tất việc cài đặt những chỉ báo tùy chỉnh vào nền tảng MT4.
Dưới đây là một cách hướng dẫn cài đặt chỉ báo tùy chỉnh cho MT4 có phần khác về cách tải xuống và cách cài Indicator vào MT4 bạn có thể tham khảo.
Phương án 2: Các bước để cài đặt một chỉ báo tùy chỉnh cho phần mềm giao dịch MT4 vào thẳng file “Indicators”
Khi chọn phương án 2, bạn không cần thiết phải mở biểu đồ MetaTrader 4.
Nói một cách dễ hiểu nhất, khi bạn thực hiện tải xuống phần mềm giao dịch MT4 lần đầu, nó sẽ tạo cho bạn một file trong ổ đĩa c: drive trên máy tính và đường dẫn tệp có đường dẫn như sau: C: \ Program Files (x86) \ MetaTrader – Pepperstone \ MQL4 \ Indicators (Pepperstone là sàn được chọn để mở tài khoản giao dịch MT4, tên đường dẫn sẽ được điều chỉnh sao cho giống với tên sàn mà bạn chọn để mở tài khoản MT4).
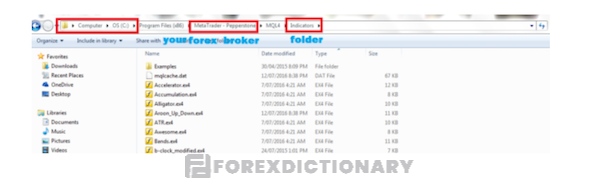
Hướng dẫn cài Indicator vào MT4 – Cách thứ 2
Những gì bạn phải làm là chỉ cần dựa theo đường dẫn tệp, tìm file “forex brokers” nằm trong ổ đĩa C, tiếp theo là tìm thư mục chỉ báo và lưu hoặc gán chỉ báo MT4 tùy chỉnh của bạn vào đó. Sau đó, mở biểu đồ MT4 và làm theo bước 6 được đề cập ở phương án 1 để mở chỉ báo trên biểu đồ MT4 của bạn. Thật đơn giản và dễ dàng phải không nào.
Hướng dẫn sử dụng Indicator sau khi đã thêm Indicator vào MT4
Sau khi đã cài đặt/ chèn các chỉ báo vào MT4, bạn cần thực hiện 1 trong 2 yêu cầu sau (không nhất thiết phải làm cả 2 anh em nhé!)
- Reset lại nền tảng MT4 (tắt hệ thống và khởi động lại).
- Không cần tắt nền tảng, ấn chuột phải vào thư mục “Indicators” như hình minh họa và bấm Refresh.
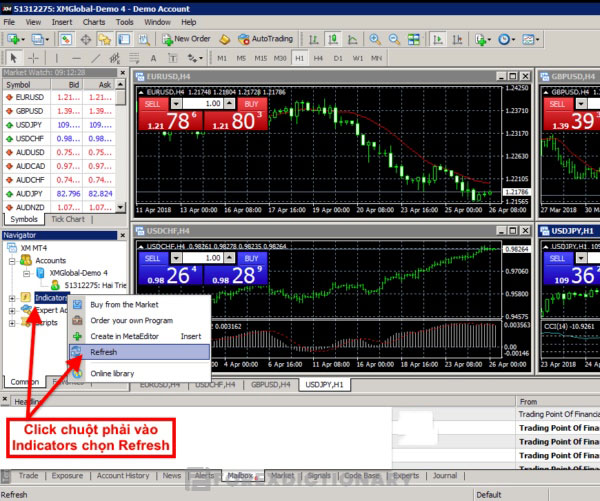
Bấm vào “Indicators” và chọn Refresh như ảnh
Sử dụng Template trong nền tảng giao dịch MT4
Nếu Indicator tải xuống có file .tpl và bạn đã thực hiện copy như được hướng dẫn thì ấn chuột vào cửa sổ Chart đang mở hoặc chọn Chart mà bạn muốn cài Template.
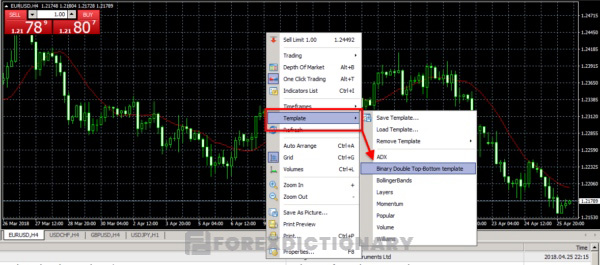
Cách dùng Template trong MT4
Cách cài Indicator vào MT4 và thiết lập thông số
Muốn cài đặt Indicator vào Chart đang mở, bạn ấn chuột vào Insert trên thanh Menu, sau đó chọn Custom và chọn Indicator mà bạn muốn thêm.
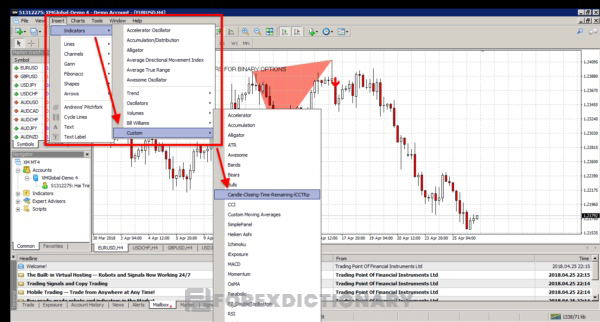
Hướng dẫn cài Indicator vào MT4 trên Chart
Hình ảnh dưới đây minh họa cửa sổ đầu tiên khi bạn bấm thêm Indicator. Bạn chỉ cần bấm OK.
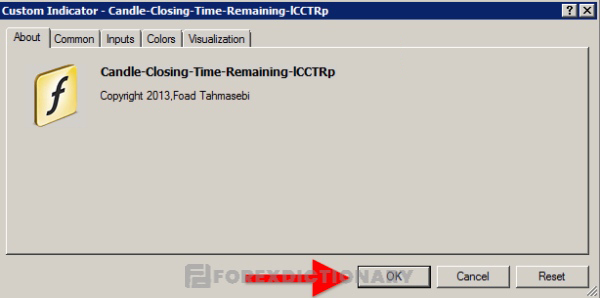
Đây là cửa sổ mặc định khi muốn thêm Indicator
Tiến hành thiết lập hay thay đổi thông số Indicator, bạn vào Menu Charts và chọn Indicators List. Tiếp theo bấm chọn Indicator muốn thiết lập hay điều chỉnh sau đó chọn Edit.
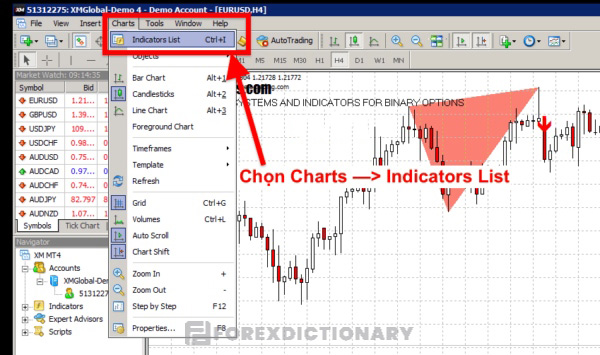
Hướng dẫn điều chỉnh thông số cho Indicator
Hãy điều chỉnh theo thông số mà các nhà cung cấp Indicator hướng dẫn cho bạn. Ở đây giả dụ chúng ta sẽ chọn “Candle Closing Time Remaining”.
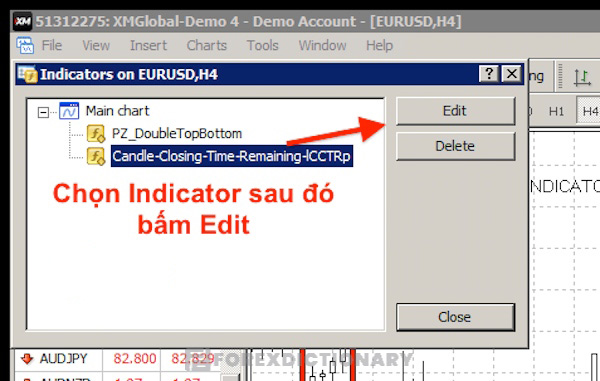
Chọn “Candle Closing Time Remaining” sau đó bấm Edit như hình
Điểm mạnh của Indicator này là có khả năng đếm ngược thời gian dừng lại của Nến đang chạy, bạn không cần bỏ thời gian ra tính toán.
Tiếp theo là hãy chú ý 2 tab bao gồm Comom và Input. Ở đây chúng ta sẽ chọn Input.
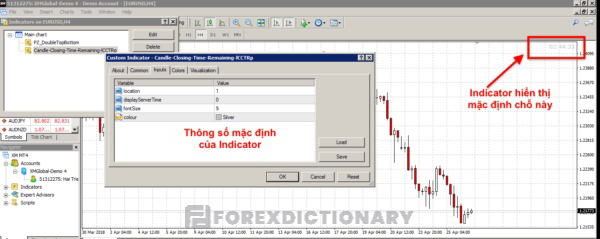
Minh họa thông số có sẵn của Indicator
Những thông số bao gồm:
Vị trí hiển thị
Location 0: Trên cùng phía trái của Chart
Location 1: Trên cùng phía phải
Location 2: Dưới cùng phía trái
Location 3: Dưới cùng phía phải ( chú ý chọn vị trí này sao cho hợp lý)
Font Size: Kích thước của font chữ để hiển thị chỉ báo. Bạn nên chọn 20
Colour: Màu sắc hiển thị chỉ báo. Nền Chart trắng nên chọn màu đen cho dễ nhìn bạn nhé.
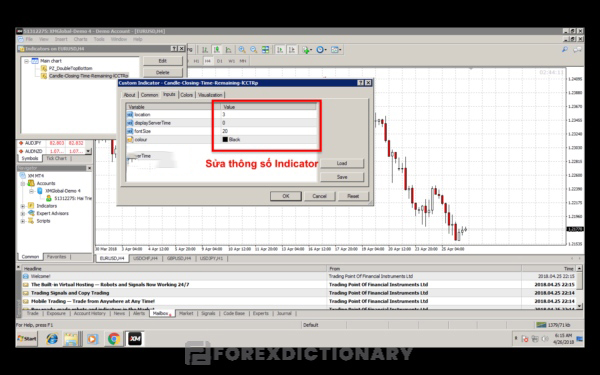
Cách chỉnh sửa các thông số Indicator
Sau khi đã hoàn tất bạn bấm “OK” và “Close” cửa sổ Indicators List. Tiếp theo hãy nhìn vào góc dưới cùng phía phải của Chart.
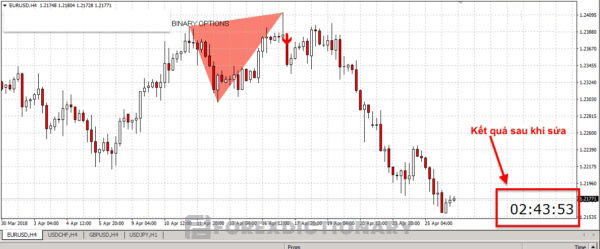
Minh họa kết quả sau khi hoàn thành chỉnh sửa thông số Indicator trên MetaTrader 4
Đến bước này, bạn đã có thể biết cách cài Indicator vào MT4 và gần như có thể sử dụng tất cả các tính năng của Indicator trong MT4.
Tương tự khi muốn thêm các Indicator khác, bạn cũng có thể làm theo các bước trên mà sanforex.club hướng dẫn.
Một số Indicator tốt nhưng ít được biết đến trên nền tảng giao dịch MT4
Chỉ báo ZigZag
ZigZag không được ưa chuộng như các Indicator khác trên hệ thống MT4, chỉ báo này là một công cụ thích hợp cho các nhà giao dịch chuyên về phương pháp Price action. Cụ thể chính là các trader sẽ đi theo trường phái mô hình giá hơn là phân tích cơ bản và phân tích kỹ thuật.
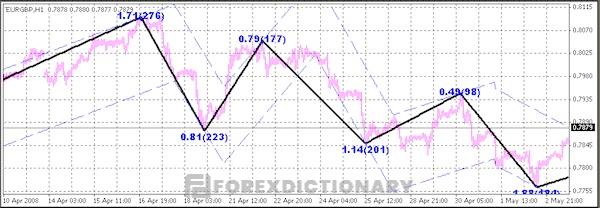
Chỉ báo Zigzag
Chỉ báo ZigZag được coi là một công cụ kỹ thuật với tính năng đo lường các mức giá ở đáy và đỉnh của thị trường. Quy tắc sử dụng ZigZag khá đơn giản, chỉ báo lọc các tín hiệu nhiễu từ hành động giá bằng việc loại đi các thông tin không cần thiết, chỉ hiển thị những cấu trúc sóng đơn giản trên thị trường theo đúng bản chất của bước sóng cụ thể là đỉnh và đáy sóng. Việc này sẽ hỗ trợ các nhà giao dịch có cái nhìn thị trường chính xác và dễ dàng hơn.
ZigZag đã từng là một chỉ báo mặc định trên MT4. Tuy nhiên hiện nay mức độ ưa chuộng lại khá ít và dường như bị lãng quên. Vậy đâu là nguyên nhân?
Lý do khách quan là vì ZigZag có sự khác biệt so với các chỉ báo khác. ZigZag chỉ có chức năng làm nền cho các công cụ khác. Nói một cách dễ hiểu, bạn chỉ cần liên kết ZigZag cùng các công cụ phân tích kỹ thuật khác để tìm kiếm tín hiệu giao dịch. Nếu chỉ sử dụng mỗi ZigZag thì không thể xác định được điểm vào lệnh và nên vào khi nào như các chỉ báo động lượng; Tương tự với dải Bollinger Bands hỗ trợ đo lường được xu hướng của thị trường hay tính biến động,…
Thế nhưng nếu biết cách sử dụng, chỉ báo này sẽ giúp các trader chuộng phong cách giao dịch lướt sóng scalping chốt lời nhanh chóng chỉ trong thời gian ngắn nhất. Bên cạnh đó, biết cách sử dụng mô hình giá, ngay cả khi trader dùng Harmonic Pattern cũng có thể kết hợp với chỉ báo ZigZag để đưa ra quyết định đầu tư hợp lý.
Quy tắc sử dụng chỉ báo ZigZag cùng với các Indicator khác như sau:
- ZigZag hỗ trợ loại bỏ các tín hiệu nhiễu đến từ các hành động giá và chỉ hiển thị cấu trúc đơn giản nhất của thị trường. Cụ thể là đỉnh và đáy sóng. Với mỗi khi giá giảm thì sẽ có giai đoạn tăng giá, bao gồm tín hiệu và tình hình thị trường đều biến động khi chỉ báo đổi chiều.
- Nhà giao dịch kết hợp sử dụng ZigZag cùng các kỹ thuật phân tích khác như đường hỗ trợ và kháng cự, double top hoặc parallel channel. Hay bạn cũng có thể sử dụng duy nhất ZigZag để dự đoán được xu hướng của thị trường một cách bao quát.
ZigZag có điểm mạnh chính là hoạt động được trên nhiều biểu đồ khác nhau, điển hình như biểu đồ nến, thanh hoặc đường. Với biểu đồ nến hay biểu đồ thanh, chỉ báo ZigZag sẽ hiển thị các mức giá cao và thấp. Còn khi dùng biểu đồ đường, chỉ báo Zigzag sẽ dựa theo các mức giá đóng.
Chỉ báo Breakout Zones
Cần phải tải xuống và cài đặt chỉ báo này trước khi sử dụng vì Breakout Zones là một chỉ báo không có sẵn trên MT4.
Chỉ báo Breakout Zones được sử dụng với bất cứ nền tảng hay chiến lược giao dịch ngoại hối nào để chỉ ra các mục nhập hoặc thoát giao dịch. Việc này được làm bằng cách vẽ các đường ngang hỗ trợ và kháng cự ngắn hạn trên biểu đồ.
Có thể sử dụng Breakout Zones từ khung M1 đến biểu đồ mỗi ngày. Breakout Zones cũng sử dụng được trên tất cả các cặp tiền tệ.
Tín hiệu giao dịch BUY (MUA): Đợi giá đóng cửa trên đường kháng cự.
Tín hiệu giao dịch SELL (BÁN): Đợi giá đóng cửa dưới đường hỗ trợ.

Minh họa Breakout Zones trên biểu đồ
Bạn cần kết hợp Breakout Zones với các chỉ báo khác để tìm kiếm xu hướng thị trường chính. Bên cạnh đó, việc giao dịch theo hướng tổng thể xu hướng phổ biến sẽ giúp bạn giảm thiểu tín hiệu breakout sai.
Chỉ báo SL & TP Values
Chỉ báo SL & TP Values là chỉ báo ít được sử dụng tiếp theo. Tương tự với Breakout Zones thì chỉ báo này không mặc định trên MT4. Bản chất của SL & TP Values là thông qua dữ liệu đã được tích lũy trong quá khứ để đưa ra mức giá trị Stop Loss và Take Profit thích hợp.

Minh họa chỉ báo SL & TP Values trên Chart
Chỉ báo SL & TP Values hỗ trợ tìm ra các mẫu hình biểu đồ có sự khác biệt về đặc thù đi cùng với động lực thị trường mà mắt thường sẽ không nhìn thấy. Thông qua đó, những trader có thể dự đoán biến động giá sẽ diễn ra tiếp theo và thay đổi chiến lược đầu tư thích hợp nhất.
Chỉ báo Autofibo
Tương tự với các chỉ báo trên, chỉ báo AutoFibo cũng không mặc định trên MetaTrader 4. Chỉ báo này dựa vào chỉ báo ZigZag để tự động vẽ tỷ lệ hay mức Fibonacci tương ứng với mỗi chuyển động Zig và Zag trên thị trường.
Theo ý kiến từ nhiều chuyên gia thì việc Autofibo lấy cơ sở ZigZag là chính xác, lý do là vì cấu trúc dễ nhìn thấy nhất của biến động giá trong những tình hình xu hướng có dạng ZigZags. Vì vậy, nếu biết kết hợp chỉ số Fibonacci và chỉ báo ZigZag sẽ rất tốt cho sự quyết định giao dịch của bạn.
Bạn có thể tính toán và vẽ ra các mức Fibonacci theo các thay đổi giá Zigzag theo cách thủ công nhưng sẽ mất rất nhiều thời gian. Bên cạnh đó, không phải trader nào cũng có thể làm được. Bạn cần chỉ báo tự động để vẽ cho bạn trên chart.

Minh họa chỉ báo AutoFibo trên biểu đồ
Khi đã trở thành một trader Forex, bạn sẽ xác định được rằng MT4 chính là nền tảng quan trọng để thực hiện các lệnh giao dịch. Học cách cài Indicator vào MT4 và biết cách sử dụng những chỉ báo sẽ giúp bạn có những phân tích, đưa ra phán đoán về xu hướng thị trường chính xác hơn. Bài viết hôm nay của sanforex.club đã giúp bạn có thể thêm Indicator vào MT4 thông qua các cách vô cùng đơn giản và nhanh chóng. Chúc các bạn sẽ có những cuộc giao dịch thành công!

Tôi là Trang Thái Hùng – tác giả của những bài viết trên ForexDictionary, với kinh nghiệm hơn 5 năm trong lĩnh vực đầu tư tài chính tôi muốn chia sẻ đến bạn đọc các kiến thức mà tôi đã tích luỹ được, vững kiến thức chọn được nơi đầu tư an toàn lợi nhuận khủng không còn là chuyện quá khó.